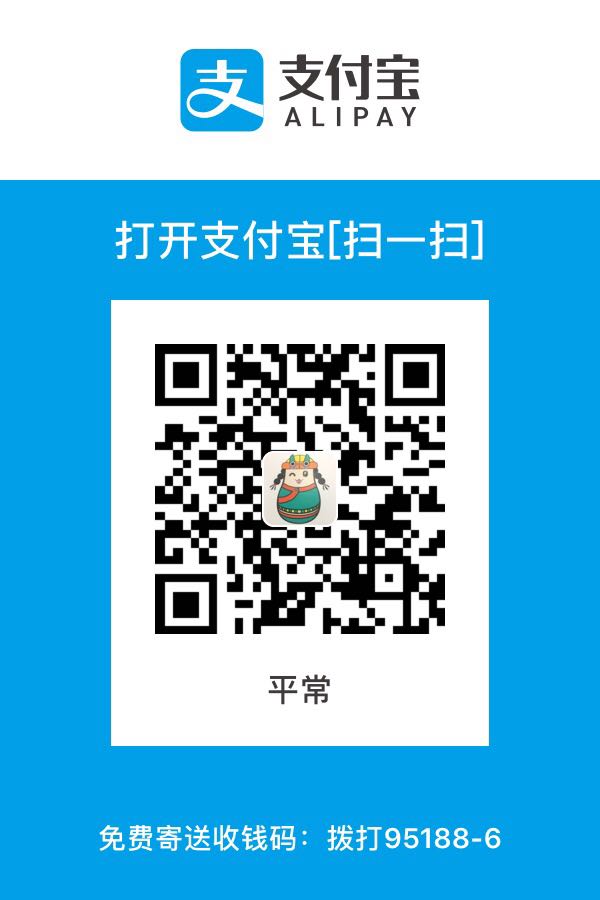OmniGraffle
tool 工具
instrument
OmniGraffle 的软件布局和大多数图形类软件类似,中间是编辑区,左边是页面和对象组织的管理,右边是参数设置和模具,顶栏有一些常用的快捷图标。从左到右由页面、对象的管理到细致的元素的定义和设置,纵深上用页(版面)来承载连续的内d容,用层的堆叠将绘图过程化繁为简。
sun太阳
这个软件类似于
processon.com/diagrams
处理,加工,处理process on。 diagrams图表
Ommi从工具栏开始
工具栏和检查器
工具栏上的每一个图标都是从大量的操作中提炼出来的,了解工具栏上的每个图标的具体作用,基本上也就知道在当前的绘图软件中,我们能干什么。
工具也可以分为几类,创建对象的、格式化对象的、控制版面的,使用中都需要先点击或者使用快捷键来「激活」,OmniGraffle 中提供单次使用、保持状态、临时调用这三种调用工具的模式,分别对应着单击、双击、按住某个字母,从软件设计角度来说,这种设计非常方便,也是超出其他同类软件的优秀体验之一。

如果每次选择工具栏中的不同项都是用鼠标去完成,效率是非常低的,OmniGraffle 针对工具栏的使用效率做了很多考量,实践操作中也能感受到这种设计的好处:
- 除了「选择」图标以外,其他的项都区分是使用一次后自动回到「选择」,还是双击锁定保持被选中状态(图标会显示为深灰色);
- 10 个数字键分别对应常用的几个工具项,可以快速的激活工具,按一次和按两次数字键与用鼠标点击一次或双击效果一样,决定是使用一次后返回「选择」,还是一直处于激活状态;
- 按住字母快捷键,可以临时访问某个工具,例如当前正在图章状态快速克隆对象,按住字母v,可以将工具状态临时切换为选择状态用来移动对象,松开按键后又会回到图章操作模式继续先前的操作;
- 收藏夹中会保留最近使用和收集的模具,在选中形状、线条、文本和笔工具时,收藏夹图标会显示对应的缺省样式,能提高操作中的效率;
- ⌘1-⌘6 快捷键快速切换对应的检查器面板。
工具栏中,图章和格式刷的使用相对特殊一些,都有一个「吸取」的过程,按住 Option 键可以把一个对象的属性吸取保存下来,再点击就可以直接复制或应用属性到其他对象,而且可以反复使用,直到由工具图标的下拉菜单中选择「清除内容」。
格式刷可以「吸取」的格式非常多,点击图标上的小三角展开下拉菜单可以看到,默认是全部勾选的,实际使用中可以根据自己的需要进行调整。

右侧的检查器是具体设置对象的主要区域,搞清楚设置参数的分类,设置时就能有的放矢,通常选中对象,OmniGraffle 会自动跳转到常用的对应项目上,例如,对象的填充、线条的笔划、文本设置等等。检查器上的图标在设置分类上依次是对象的外观(⌘1)、字体标签设置(⌘2)、连接磁化点(⌘3)、页面属性和图表布局(⌘4)、页边距和文档属性(⌘5)以及模具面板(⌘6)。每一类都包含很多具体的设置科目,在下面的图示中可以具体看到,浏览并在头脑中形成印象会有助于以后的参数设置。
双击检查器面板的图标可以锁定在当前面板,不再随对象的选择自动切换。
版面、目录和检查器
页是承载绘图内容的地方,OmniGraffle 称之为版面,也能更通俗的理解为「页」,在侧边栏会看到以页为单位的内容预览。「版面」页面的默认属性通常来自于模板的预设,如果想进行调整和修改,可以通过右侧的「检查器」面板来进行设置。

页面左上角的小三角标记展开会显示页面所包含的图层,通过图层我们可以在页中更好的组织管理内容,例如平面图中墙体的建筑部分放在一个图层、尺寸标注放在另一个图层。通过锁定图层,可以避免误操作,「眼睛」图标隐藏或显示图层,「打印机」图标决定打印输出时是否包含这个图层。
激活「共享图层」图标(呈黄色显示),可以将共享图层的内容显示在其他页面,从而实现特定内容的共用,例如页面的页眉页脚和边框等元素可以通过共享图层显示在所有采用同一个共享图层的页中。
图层和页一样,通过拖移可以调整顺序,按住Option可以复制,按住Command可以选择多个页面或图层。
「目录」面板中提供了三种显示对象的方式:对象列表、大纲层级、近似对象。在页面对象很多的情况下,目录面板能帮助我们迅速的选择和定位到对象。
- 「对象列表」视图按扁平方式列出所有的对象、群组及其层叠顺序,便于快速找到某个具体的对象,通过拖动或点击底部的箭头可以调整对象的层叠顺序,针对复杂的组合形状从列表视图中选择会更方便;
- 「大纲层级」按对象之间隶属关系来显示,大纲视窗中不包含线条,只包含形状或图片等元素。大纲视图中输入对象包含的文字内容会很方便,例如,创建组织结构图或者思维导图时直接在大纲视图中输入内容,最后选择自动排版,马上就能获得一个漂亮的结果;
- 「近似对象」中更可以一次选中所有相似的对象,对于批量的修改和调整非常有帮助。
辅助线是 OmniGraffle 6 新增的功能,辅助线的设置面板中可以定义辅助线的颜色,精确的用像素来控制辅助线的位置。按住辅助线图标可以将当前页的所有辅助线设定拖拽复制到其他页面。
对象控制和样式托盘
工具栏上的前移后移用的机会并不多,多数时候快捷键的方式更便捷,前移对象「⌥⌘F」,后移对象「⌥⌘B」。还可以多记一组经常会用到的移到最前「⇧⌘F」和置于最后「⇧⌘B」,F 和 B 取的是英文单词的 Front和 Back 的首字母,用这类助记单词可以自己推算出其他快捷方式。
锁定/解锁同样有对应的快捷键,锁定「⌘L」(Lock),解锁「⌥⌘L」。群组和解散群组的快捷键分别是「⇧⌘G」(Group)和「⇧⌘U」(ungroup)。

检查器底栏的「样式托盘」是 OmniGraffle 中一个非常值得称道的设计,当你选中对象时,「样式托盘」中会分解出当前对象采用的各种格式,和工具栏中的「格式刷」作用一样,不过操作交互上,「样式托盘」更直观和方便,你可以按住托盘中的某一个格式拖拽到其他对象,也可以按住第一个图标拖拽将当前对象的所有格式应用到其他对象。
按住 command 键,你可以在「样式托盘」中选择多个格式然后拖拽到其他对象,被选中的格式项背景会显示为浅灰色。
编辑区的控制
选择对象
单击选择对象,按住 Shift 键或 Command 键可以将对象添加到选择或者从选择集合去掉。
圈选对象
从画布空白处三指滑动可以圈选对象,如果按住 Option 键,只有完全被圈选的对象才会被选中。

移动对象或页面
三指从页面空白的地方开始推移是圈选模式,如果在已经选择的对象上保持并推移则是移动对象,放大页面后可以用两指推移来移动页面。
对象旋转
选中形状后,按住 Command 键,移动鼠标指针移动到形状的句柄上时会出现旋转的指针,按住句柄移动就能旋转对象。
对齐对象
拖动对象的过程中 OmniGraffle 会自动显示对齐辅助线和尺寸辅助线,这为绘制统一协调的图形提供了方便,手动对齐多个对象可以通过「检查器」「版面:对齐」来完成,「版面对齐」会以页面为对齐基准,另外还可以在选中对象上右键菜单「对齐」。

页面缩放
放大和缩小使用的是最频繁的,配合 Command 键,双指向上或向下滑动可以实现对页面的缩放,如果松开 Command 键则是移动页面。
常用按键和快捷
| 快捷键 | 控制 | 场景 |
|---|---|---|
| 1–0 | 工具栏图标的热键 | 工具栏 |
| ⌘1-⌘6 | 检查面板选择的快速切换 | 检查器 |
| 按住 command 双指推移 | 缩放页面 | 缩放 |
| 按住 Shift 键或 command 键 | 点选多个对象 | 对象 |
| 按住 command 控制句柄 | 旋转对象 | 对象 |
| 按住 option 控制句柄 | 基于中心缩放 | 对象 |
| 按住 option 拖移 | 复制对象 | 对象 |
| 按住 command 拖移 | 忽略参考线 | 对象 |
模板选择和导出界面
新建 OmniGraffle 文件的模板选择中提供了几种类型的模板,一种是以图例为主的模板,包含简单的流程图、思维导图、组织结构等图例,一种是以绘图目的划分的模板,例如 Mac 程序设计、iOS 原型设计、iOS App 图标设计等,还有一类是基于页面的尺寸和比例尺的模板, 自动版面(Auto-Resizing)和纸张尺寸平时用的比较多,绘制办公室或者厂区等大面积规划的平面图时,则需要选择比例尺的模板。

基于「Automatic Layout」类模板创建的文稿,默认会勾选「版面」面板「图表布局」中的「自动布局」,这意味着你创建的对象在连线后将依据「图表布局」中的样式自动排列,能提高你绘图的效率。
OmniGraffle 的内容组织是以页面为单位的,所以即便按模板创建文件后,不同的页依旧可以进行不同设定的。例如,一个文档中既有流程图也有 Web 原型图,绘制流程图的页可以采用点为单位,Web 原型绘制的页面则采用像素为单位。打印输出的时候如果页面设置中没有勾选「在一个打印机表单上打印版面」页面中超出输出页的部分会自动分页到单独的页面,否则会自动缩放到一个页面上进行输出。

导出 OmniGraffle 绘图内容时,因为提供了「导出区域」的选择,所以我们可以导出当前页面的选择的「所有对象」,也可以只导出特定区域或当前版面,非常灵活。
支持导出的格式很多,矢量格式有 pdf、 svg、eps,位图格式有 jpg、png、gif,输出时还可以设定页边空白区域的大小。如果要保证在其他软件中使用位图格式的清晰度,可以将输出比例调高一点,例如 150% 或者 200%。
Omni对象的控制
OmniGraffle 里的对象可以分成四种:形状、文本、线条和图片,其中文本比较特殊一点,可以以文本框的属性独立存在,也可以按形状特性来控制其大小,此外,形状、线条和图像中都能以标签的形式包含文本,独立存在的文本不妨把它看做是没有填充和边框的形状,这样我们真正要面对的对象是形状、线条和图像。
形状和文本标签
工具栏中创建形状的工具有两个「形状」和「笔」,一个是用来插入预置的形状,一个允许用户手绘创建自己的形状。形状之间通过组合(联合、交集、补集)还能创造出新的形状,而且在 OmniGraffle 6 中还可以随时将组合的形状分离还原到组合前的状态,这极大的提高了形状编辑的灵活性,因为可逆向操作,不用因为对组合不满意而直接去编辑形状的节点了。

通过菜单「形状」和「检查器 - 对象」面板中的形状设置都能方便的「分离组合对象」。针对选中的对象,通过形状设置面板可以变更形状的外观,控制矩形类形状的边角弧度,如果勾选「编辑点」可以进入形状的节点编辑状态。
形状的大小控制上,属性面板「几何形状」中提供了几种选择:「无缩放」、「保持长宽比」、「缩放笔画和字体」,「缩放笔画和字体」不仅会保持外形缩放的比例,还会同时缩放包含的文本或线条,这项功能在很多场景中非常实用。
形状上的文本标签除了常规的字体、段落对齐设置以外,还有其作为文本标签的位置设定,去掉「偏移量」设置中的「使用默认偏移量」的勾选,可以自行定义文本标签相对与形状的左右、上下偏移位置以及旋转角度。默认文本标签会处于形状的居中位置,如果想获得 iPhone 程序图标那样文本在图标下方的效果,只需要将纵向的偏移量加大就可以了。
线条和文本标签
线条的设定
形状和线条的区别在于,前者是由线段组成的封闭区域,后者是不闭合的线段。OmniGraffle 中的线条还有一个特殊的作用就是作为连接线来使用,移动形状连接线也会自动伸展。
点击由工具栏的「线条」图标开始绘制线条,双击结束绘制,绘制过程中单击添加中间点,不单击直接停留在某个位置推移鼠标也能添加节点并基于此节点拉伸弧线或转折。线条分四种类型:直线(Straight)、曲线(Curved)、折线(Orthogonal)和贝塞曲线(Bezier),通过工具栏的「收藏夹」图标可以固定默认的绘制类型。

为了表达对象之间的逻辑关系,线条区分起点(红色端点)和终点(绿色端点),起点和终点都可以定义多种样式来形成丰富的标注,例如常见的箭头、示意圆点、尺寸端点、双箭头等等。针对绘制中遇到的线条交叉情况,面板中提供了多种「穿越模式」的样式供选择,默认情况下是「Do nothing」。
文本标签
选中线条并在线条上双击可以添加「中间点」,按住 Option 键双击则是添加文本标签。拖动中间点可以进一步改变线条的形状,「中间点」选中后可以直接用「Del」键删除,也可以通过「检查器」「线条」中选择「移去中间点」移除线条所有的中间点。
按住 Option 键双击线条添加的文本标签可以在线条上随意移动,你可以像对待普通的文本一样修改其字体、颜色和对齐方式等等,默认的文本标签都是居中放置在线条上的,如果要修改线条上标签的方向,可以选择文本标签后由「几何形状」中选择:水平、垂直、平行、独立或者跟随路径。跟随路径的效果比较独特,如果是曲线,标签内容会沿着曲线上下起伏,在 OmniGraffle 的旧版本中要设置这样的效果就没这么简单,要大费周章的拆成单个的文字才可以变通实现。
连接线和磁化点
连接是指将线条连接到对象上,「连接」面板中「线条」和「其他对象」分别对应的就是线条和对象在连接时的特性,默认都会勾选「允许自动线路连接」,这样当连接线靠近一个对象时,对象会高亮提示,松开鼠标指针就能自动连接上。
连接的十字符号移到对象上时,对象会显示空心的可供连接的红色「磁化点」(线条除外)。如果对象没有磁化点,连接线会连接到对象的中心点。

点击工具栏的「磁化」图标,我们可以进入磁化点控制状态,悬停在对象上会显示当前对象的磁化点,可以用指针移动磁化点的位置、在对象边缘上或内部点击可以添加「磁化点」,按住 Option 然后再点击则是删除磁化点。
连接线默认会连接到靠近自己的磁化点上,通过磁化点的定义,你可以决定连接线接入的方向,使用折线类型的连接线时,磁化点的位置带来的结果尤为明显。例如,在组织结构图中,通常我们会只定义矩形框只有上下的 2 个磁化点,这样在自动布局和布局变化中,连接线就只会连接到上面和下面对称的位置,更美观。
「连接」面板的线路设置中,如果去掉「允许自动连接」和「允许连接到其他对象」的勾选,那么线条就会由「连接线」变成普通的线条。作为连接线使用时,按住「option」键可以强制移动连接点不自动连接到对象或磁化点。
图像和图像遮罩
位图格式在放大到一定比例后都会面临马赛克和模糊的问题,如果要在 OmniGraffle 中使用图片素材,需要注意图片的原始分辨率的大小。从其他软件导入图片格式时,优先推荐使用 png 格式,png 格式包含透明的层,在和其他对象一起排版和布局时会很有帮助。
针对图像,我们可以像处理其他对象一样给它添加阴影、调整大小、等比缩放和旋转,不过因为图片填充的方式的不同,在缩放时会有不同的反应。对象面板中,图片有三种显示模式:手动设置、伸展、拼贴,在图片上右键能快速的进入「遮罩图像」的编辑模式。

遮罩编辑模式下会显示两层调节框选,外层调节的是图片的大小,里层调节的是遮罩形状的大小,页面中最终显示的是遮罩形状的大小和内容。拖拽句柄和调节框边缘缩放时,按住 shift 强制等比缩放,按住 option 键基于中心点缩放,操作时你可以同时按住它们来进行调节。
图片的遮罩形状由面板中所选的「形状」决定,如果是先添加形状,同理只需要拖拽图片到「图像」缩略窗口当中即可。除了图像填充模式的三种选择之外,其他方面其实都可以当成填充了图片的形状来对待。这意味着填充了图片的形状依旧可以进行拼合和修剪,同样可以添加磁化点来连接线条等等。
「笔」和自由绘制
工具栏中的「笔」用来绘制自由形状,菜单中的「编辑 > 形状 > 使点可编辑」和「形状」设置面板中的「编辑点」则是进入形状轮廓的编辑状态。
通常复杂的形状可以先基于图片进行描摹,然后再放大细致的调节句柄和轮廓点的位置。使用「笔」工具的绘制技巧在于锚点的位置选择,例如图示中的面具,轮廓点都位于线条凸起或者凹下的位置,通过控制贝塞曲线句柄的长度来控制弧度。刚开始勾勒形状轮廓的时候可以只按直角直线的方式来点击创建形状,最后再选择需要调整曲度的轮廓点,按「return」键或双击完成自定义形状的创建。

点编辑状态下,轮廓点被选中后可以拖移和删除,拉伸节点上的红色曲线句柄调节曲度,先按住「⌘」键然后拖移轮廓点可以拉伸出曲线句柄从而由直角变成曲线;按住「⌥」键拖移贝塞曲线的红色句柄,可以单边调整曲线,否则是对称调节;在轮廓线上双击可以添加新的轮廓控制点;同时按住「⌥⌘」键可以选中被尺寸句柄挡住的轮廓点。
制作表格
OmniGraffle 中的表格其实是多个形状的智能群组,基于选中的一个形状,通过菜单命令「排列 - 制作表格」将其转化为表格的参照元素,然后拖拽表格的控制点,可以快速的获得一个表格。
选中表格中的单个对象,调整它的大小自动调整所在行或列的高度或长度,这也是 OmniGraffle 中调节单元格宽度和高度的方法。调节整个表格的大小时它所包含的单元格对象也会等比缩放。

因为 OmniGraffle 中的表格实际是一个群组,所以右键可以「解散群组」,将它们变成单个的独立对象。在没有解散群组时,选择表格后再次点击就可以选中单个的对象进行编辑。如果你想实现传统意义上的「合并单元格」操作,OmniGraffle 表格中就是先解散群组,然后删除它旁边的单元格对象,并拉伸它的宽度。不过这样操作以后就不能再回到原来的表格状态了,所以在 OmniGraffle 里模拟传统 Excel 的表格效果,可能是由多个表格和形状拼合而成的。
附表:工具栏操作一览


以上表格就是在 OmniGraffle 中制作的,由单独的矩形标题行和 OmniGraffle 表格对象拼合在一起构成。
Graffle 基础绘图和模具
快速记录是首要的任务,因为很多时候想法稍纵即逝。面对电脑以及软件里那些绚丽的模板和模具时,往往我们忘记了记录时我们真正需要的是如纸笔般的朴素,美观和布局是排在后面的,这个顺序很重要。
OmniGraffle 的模板「Automatic Layout」分类中提供了针对组织结构图和思维导图的范例,基于这类模板新建文稿后,页面中已经包含了简单的图例,同时「版面」面板中「图表布局」的「自动布局」处于勾选状态,这意味着你创建的对象将依据「图表布局」中的样式自动排列。对于中心发散和树形结构的图表来说, OmniGraffle 的这种设计对绘图效率有很大的提升。不过如果你绘制的是流程图,就需要关闭「自动布局」,因为 OmniGraffle 中所包含的几种简单布局方案并不适用于流程图,这点上另一个绘图软件 yEd 更有优势。
页面的设定
基于模板新建文稿时,可能已经包含了相应的页面的设置,页面的具体设置包括页面的大小、单位以及标尺的定位原点。图表类模板还会勾选图表布局中的「自动布局」,除了组织结构图或者思维导图类型的绘图,其他的绘图不需要勾选此项。
页面大小中的「多种尺寸打印机表单」项会以整页为基准倍数来设定页面,如果此时还勾选了「自动调整版面大小」,当绘图内容超出一页时,页面大小会自动变成「2页」或者更多的页来承载。去掉「多种尺寸打印机表单」的勾选,我们能以具体的宽高来定义页面大小,例如 960px × 1024px。

单位的设定取决于你的绘图目的,软件原型或者网站我们会以像素为单位,办公室平面图则需要采用米或者英尺为单位,平面绘图中通常还需要设置合适的比例尺,例如:1cm = 1米。原点是页面中对象位置的基准点,一般是以页面的外框为基准的,按住标尺的左上角的原点位置拖拽可以自定义原点位置,以便于页面中对象的位置设定。原点位置改变后会以蓝色线条的方式在页面中显示。
页面对象的精确定位都是通过设定坐标值来实现的,基于页面原来的原点坐标来设定时,通常需要进行计算才能获得准确的数值。调整原点位置可以使对象之间的相对定位变的更简单,打印输出的绘图稿件中,为了和 Word 后 Pages 文稿的打印内容保持一致,也可以通过辅助线配合原点的设定留出页面空白,更好的定位页面中的对象。
构图对象的添加
绘制图表时有两种策略,一种是先关系后内容,一种是先内容后关系。这两种策略对应到 OmniGraffle 的具体实践就是使用工具栏的Ⓑ图表工具来创建图表,还是在「目录」面板中利用 Ⓐ大纲视图输入文本内容来创建图表,两种方式各有特色。

对于已经在纸面或者其他软件中构思好的内容,通常我们会在 OmniGraffle 里利用工具栏的「图表」功能快速的把图表的架构搭起来,这类场景中需要优先考虑的是对象之间的关系、排列和顺序,「图表」工具这种每点击一次就创建一个对象的模式更快速。
双击 「d」键进入图表创建模式(按一次 「d」 键插入对象后自动回到选择模式),点击页面空白的地方添加对象,继续点击创建包含连接线的子项;按住 「⌘」 键创建独立的项;按住「⌥」创建同级的其他对象;按住「⇧」创建父级对象。掌握这几个特殊按键和「图表」工具之间的配合,能提高构图时的效率。处于图表模式时,随时可以按住「v」(选择)键来移动和调整对象的位置,松开后就又回到图表创建模式。
「图表」工具插入模式下,编辑区里并不适合修改文本标签的内容,如果要修改文本标签的内容可以到左侧的「目录」面板中进行修改。
「目录」面板的大纲视图修改文本标签很方便,另一方面,它也是「先内容后关系」策略的主场,可以由这里直接输入文本内容,通过「Tab」、「shift+Tab」键来缩进控制层级关系,或者直接拖拽来调整层级关系。这里的层级关系体现在编辑区的页面中就是对象之间的连线的自动添加。
「图表」快速构图时使用的默认形状和线条由工具栏中「收藏夹」中的「Current Style」决定,准备工作中你可以先分别点击「图形」和「线条」工具,然后展开「收藏夹」列表进行选择。
格式化构图对象
构图对象快速添加完成后,接下来的工作是对象的排版和位置的调整,并补齐一些对象之间的连线。
「目录」面板中的对象列表和近似对象都能很直观的选择一个到多个对象,可以批量的修改它们的参数,例如对线条、排列间距和对齐进行统一的设定,最后再修改个别对象的形状。
将修改外形的步骤放在最后可能和很多人平时的使用习惯不太一样,为什么不是直接从「模具」中拖拽一个形状到编辑区,然后再连接线条呢?除非是一次性从模具面板拖拽包含布局和连线的多个对象到画布,否则一个一个的添加效率比较低,而且正如前文所提到的,这种方式会导致思考的不连贯。在流程草图完成后,再修改个别的对象的外形才有「锦上添花」的味道。
修改流程图已有对象还有一个技巧问题,不要采用替换方式,应该是用格式刷来修改:
- 打开「模具」面板,找到合适的模具;
- 选中模具预览中的具体形状;
- 按住「样式托盘」的第一个样式图标直接拖拽到编辑区需要修改的对象上。
使用模具中的对象格式化页面对象时,可以双击「模具」面板图标锁定模具面板,这样点击其他页面对象时检查器会依旧停留在模具面板。
辅助线、参考线和网格
在 OmniGraffle 中移动对象靠近其他对象时,会自动显示蓝色的对齐和尺寸辅助线,而当选中的对象移动到页面的中心时还会显示红色的居中对齐辅助线,非常方便。
和大多数绘图软件一样,如果启用「视图」菜单中的「标尺」,在标尺上按住并拖拽到页面可以拉出垂直或水平的参考线。不过这种方式缺乏精确度, OmniGraffle 6中提供了另一种参考线的设置模式,并将它作为版面的一部分,按住版面里的参考线图标拖拽,页面中的所有参考线可以直接复制到其他页面。要删除参考线可以在编辑区拖拽参考线到标尺以外,也可以在版面的参考线编辑面板中选中后用「delete」键删除。
参考线主要用来标定区域,为对象提供对齐基准,如果没有自动对齐到参考线,检查「排列」菜单中「参考线」项目中是否已经勾选「智能对齐参考线」和「智能距离参考线」。

网格是页面全局模式下另一种协助布局的方式,开启网络显示后,勾选「贴紧网格」移动对象或者绘制对象时会自动贴近网格线,从而实现对齐和规整的布局。在微调对象的位置时,有时候「对齐网格」和「贴紧网格」会成为一种「阻力」,妨碍你的操作,你可以选择在版面设置面板中关闭网格对齐,或者按住 shift 键然后用上下左右键微移调节对象的位置。
多个对象之间的对齐一般是全部选中后,通过「对象」设置面板中的「对齐」进行对齐,需要注意的是,第一个选中的对象会自动成为后续选择对象的对齐基准。如果对齐基准是页面本身,勾选「版面对齐」即可。
在利用辅助线、参考线、网格、对齐这些手段来布局和对齐以外,还有一种很原始,但是精确的方式—坐标数值。例如,多个叠加在一起的对象,通过「目录」面板可以解决选择的问题,位置的精确设定问题就可以交给「几何形状」的坐标值来完成。
组件还是素材
模具的目的就是为了「复用」共享和提高效率,在使用上既可以是素材的来源,也可以是方案组件的来源,针对流程图和组织结构图一类的绘图来说,组件的模式能快速的完成整个架构的绘制。
模具文件只是 OmniGraffle 文件的一种特殊形式,在面对重复、大量的流程图绘制工作时,我们可以把预期会重复使用的流程图或局部单独保存成模具文件。绘制新流程图时,由模具面板中圈选包含连接的多个对象直接拖拽到页面中,然后再加加减减,适当的修改文本标签就能迅速完成。
在模具的复用上,不要仅仅把模具当成是图标和形状这类零散素材的收集集合,你可以根据自己的工作需求,创建自己的组件模式的模具文件。
有目的的收集和整理模具文件是件长期并需要保持更新的工作。OmniGraffle 6 在模具的管理上比旧版本要清晰很多,新建文件的导航窗口中就能看到模具和模板的单独分类,可以创建新的模具或者编辑修改已有的模具。

针对已有模具文件的修改,主要是翻译其中的文本标签、删除用不到的对象,然后按自己的使用频率调整对象排布位置等等。如果有必要,还可以将多个模具文件中的常用对象整合到一个模具文件中。
对于工作团队来说,自己绘制模具文件之前可以到 OmniGraffle 官方的 Graffletopia 检索和查询,官网的模具采取的是会员和收费模式,不过质量高、覆盖范围广,而且很多整套的模具中不仅包含不错的图例素材,也包含着对方的工作模式,可以借鉴和参考。
单独的模具素材可以从 stencils.io、Dribbble、Iconfinder这类网站收集。有条件的还可以自己用 Sketch 软件创作(导出成 pdf 就可以拿到OmniGraffle 中使用)。
Visio 的模具文件另存为Visio 2003–2010(.vss)后可以在 OmniGraffle 中打开并导入使用,Visio 的vsd 文件 OmniGraffle 也可以打开,不过标注和字体等诸多细节方面会出现兼容性问题,对于精细绘图来说那是灾难性的后果,所以用用 Visio 的模具文件就可以了,至于 Visio 在 Mac 里的兼容方案还是推荐用虚拟机的方式来实现。
网友 @nan7ee 提供的 Font Awesome、GlyphIcons 图标字体、Google Material Design Icons,以及对应的 OmniGraffle Stencil 图标文件。https://github.com/NanL/GraffleExt
Graffle 化繁为简
OmniGraffle 在内容组织上有页面和图层这两个层级,稍有点遗憾的是目前的版本还没有文件夹的管理层级,希望后续的版本能加上。页面、图层、共享图层实现对内容的组织和共享。另外,OmniGraffle 还能像Keynote一样进行演示,页面以及图层之间可以通过「动作」的设定进行跳转或者打开指定的文件,这种整合能力有助于我们在 OmniGraffle 中以项目的方式来推进工作。例如,一个文稿中可以包含思维导图、流程图、软件原型以及交互演示,在流程图中设置动作直接跳转到软件原型的展示页面,方便我们在逻辑和界面效果展示上平滑的切换。
流程图或思维导图一类的基础绘图中,一般也就 1–2 页的内容,用到图层的机会也不多,通常只是把页眉页脚这些公共元素用共享图层来统一。原型图、平面图这类绘图中,图层的作用更突出一些,可以用图层管理繁杂的绘图元素,按元素属性或者目的的不同来分层管理,例如,平面图中建筑平面的电源布局、网络布线、人员位置、设备位置等等都可以基于图层来分层管理,通过图层的显示或隐藏来获得不同的结果。
文档的只读和内容锁定
复杂的绘图中,除了分层管理的必要性之外,对暂时不需要修改的内容进行锁定也是化繁为简的必要手段,可以减少误操作和不必要的选择干扰。OmniGraffle 的锁定从大到小可以依次分为:① 对整个文档的保护(只读)、② 对图层的保护(图层锁定)以及 ③ 针对个别对象的锁定。

OmniGraffle 只读文档只允许用户查看,不能进行修改,这是对最终文档的一种保护形式,OmniGraffle 自带的 Welcome 文档和键盘快捷方式文档(帮助菜单里的:开始使用和键盘快捷方式)打开后就都是只读模式,如果要修改它们的只读特性,只能「导出」成新的OmniGraffle 文档并去掉「制作为只读文档」的勾选。
展开页面的图层图标,点击图层控制中的小锁图标来锁定图层,锁定图层里的对象不再会被选中,可以用来避免绘制对象之间的干扰。
如果仅需要对个别对象的锁定,只需要在对象上右键,通过右键菜单中的「锁定」和「解锁」来控制对象。
检查器面板的锁定, 双击检查器面板的图标可以锁定在当前面板,不随对象的选择自动切换。工具栏图标的锁定,双击某个图标就能一直处于图标选中的状态。
版面和图层
OmniGraffle 的版面可以理解成我们通常的「画布」或者「页」,比较特殊的是每个版面可以拥有独立的页面设置,页面的大小和单位可以根据内容的不同单独设置。在版面的大图标预览列表中能看到版面设置的具体定义,修改「检查器」面板中的对应设置后这里也会对应发生变化。

每个版面的命名都需要是唯一的,复杂的绘图作业中我们可以通过页面的名称来快速的定位到具体的页面,当然还有一种方式是人工建目录页,通过设置页面跳转来快速的定位到具体页面。版面列表中的「使用小图标」可以呈现更简略和更多的页面。
版面之间通过拖拽可以调整顺序、按住「option」键拖拽能快速的复制版面,图层之间同样适用。
点击图层的图标,可以在普通图层和共享图层之间转换,一旦转成共享图层,默认会添加到文稿中所有的其他页面,如果只想在指定的页面添加共享图层,可以按住「command」选中需要添加共享图层的多个版面,然后通过右键菜单「新建共享图层」。
当前可编辑的图层前会有一个「笔」的图标,在拥有多个图层的版面中编辑时需要留意你当前所处的具体图层,被锁定的图层需要解锁后方可编辑。
动作和页面跳转
软件原型和流程图的演示说明中经常需要用到跳转,可以通过「属性」面板「动作」来具体设定给某个对象,在「演示模式」中鼠标悬停在包含动作的对象上时会显示醒目的角标。

比较常用的动作有:「显示或隐藏图层」和「跳转到别处」,显示或隐藏图层在软件原型中用的比较多,可以用来显示弹出的菜单项或者展现局部的变化,跳转到别处既可以用来跳转到指定的页,也可以用来缩放页面显示焦点,高亮某个对象。
设定好的动作除了在 OmniGraffle 自己的演示模式下使用以外,也可以在导出的PDF、HTML格式中保留。
变量与测量
变量可以动态的获取相应的数值和字符串,可以插入到文本标签中使用。例如,背景图层中经常需要用到的页面的名称(Canvas Name)、页码(Page Number)和文稿名称(Document Name)等等。
变量中的数值部分还可以用来做动态的测量,动态的显示X、Y坐标值、宽度、高度和线条长度。将对象的文本标签修改成高度和宽度的变量后,拖动缩放对象时可以直观的看到大小的变化,很方便。

变量「Line Length」用在线条的标签上,可以将线条变成测量用的标尺,动态显示线条端点之间的距离。需要注意的是,默认我们创建的线条是连接线,靠近其他对象时会自动连接,如果要转成普通线条来使用,可以到属性面板中去掉「允许自动线条连接」和「允许连接到其他对象」的勾选。
连接线的线条端点会自动连接到靠近的对象,如果要自由移动端点的位置,可以按住 option 键强制不自动连接。
LinkBack和共享对象
OmniGraffle 中的 LinkBack 主要用于对象的复用,通过LinkBack 的操作可以将一个或多个对象变成「共享对象」,这样,修改一次引用它的诸多地方都会统一修改,例如,网页原型中页眉和页脚部分我们可以用共享图层的方式来共用,而返回按钮这样重复使用率很高的对象就适合用「共享对象」的形式来插入。
要设置 LinkBack 需要先选择好对象,由右键菜单中选择 「拷贝为 - PDF」,然后可以删除原来的对象,此时粘贴回来的对象就已经是 「共享对象」。 LinkBack 对象可以直接复制它粘贴到需要的地方,如果要修改它只需要在任何一个 LinkBack 对象上双击。
双击 LinkBack 对象会打开单独的编辑窗口,编辑修改后正确的操作是后通过菜单选择存储「⌘S」,并关闭 LinkBack 对象编辑窗口。如果编辑后直接关闭,此时弹出的窗口会将 LinkBack 对象单独保存成 OmniGraffle 文件,而不会更新你引用的 LinkBack 对象。在使用 LinkBack 对象时经常容易出现的问题就是没有「⌘S」,而是直接关闭将其变成了单独的文件。

LinkBack 是嵌入内容的一种方式,在这种方式下,你可以随时使用建立内容的软件返回并编辑内容。除了 OmniGraffle 里可以实现这种嵌入式的调用以外,LinkBank 还支持 OmniOutline、Nisus Writer Pro、LaTeXiT等软件,更多其他软件可以通过 www.linkbackproject.org 网站进行查询。
Linkbackproject 的网站列表里,除了OmniGroup自家的几个软件以外,其他的平时用到的机会不多,对 Keynote 的支持还需要安装插件才行,而且是很早以前的Keynote 4时期的产物,所以它的主要应用场所还是 OmniGraffle 自己。
其他小技巧
数学运算
通常调节对象的数值时是将光标定位到数值框以后,按「上下」箭头键来增加或减少数值,不过 OmniGraffle 的数值框中还可以进行简单的数学运算,可以直接在数值框中输入运算符号和数值,如:「*2」、「/4」、「–10」、「+2」。这种方式在调整对象的相对大小、位置时非常方便。

调整顺序和图层
- 页面和图层可以通过拖拽调整顺序;
- 目录面板的对象列表模式中,通过拖拽可以调整对象的前后排列顺序;
- 由目录列表中选择对象可以拖拽移动对象到版面中的任一个页或图层。
图片更新
桌面图片可以直接拖拽到画布,如果是更新已有的图片,直接拖拽到图片上高亮后松开就可以实现替换,另外,拖拽到图像设置面板的缩略图上也可以实现替换。
近似选择
目录面板中的近似对象可以方便的同时选中多个对象,在批量修改时很方便,通过开关近似对象上的判断条件,可以调整近似匹配的范围。通过对象上的右键菜单,也可以实现「类似对象」的快速选择。

OmniGraffle for Mac 6.1 功能上的变化不多,增加了检查器的悬浮窗口的显示模式和对 Visio 2013格式的支持,其他方面主要是配合Yosemite的界面「扁平化」。
6.1的新功能中新增的对象之间的层叠选项和特效非常实用,相对旧版本来说,大大的简化了操作步骤,可以像 Photoshop 一样设置对象层之间的叠加效果。填充特效中新增的模糊、像素和放大效果可以快速的设置一个区域的模糊和放大镜效果,不过放大后的内容会有点模糊,如果要保持清晰度还是需要用传统的填充的方式来实现。

总结:
画图的软件。
用OmniGraffle 五步绘制流程图
用到的工具很简单,主要有三个:Shapes, Lines, 和 Magnets
- 绘制、复制图形
- 摆放位置、对齐图形
- 图形连线
- Magnet调整连线
- 标注文字、设置颜色、保存、导出文件